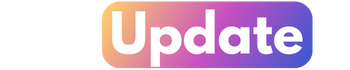Huawei News
How to use HarmonyOS local emulator
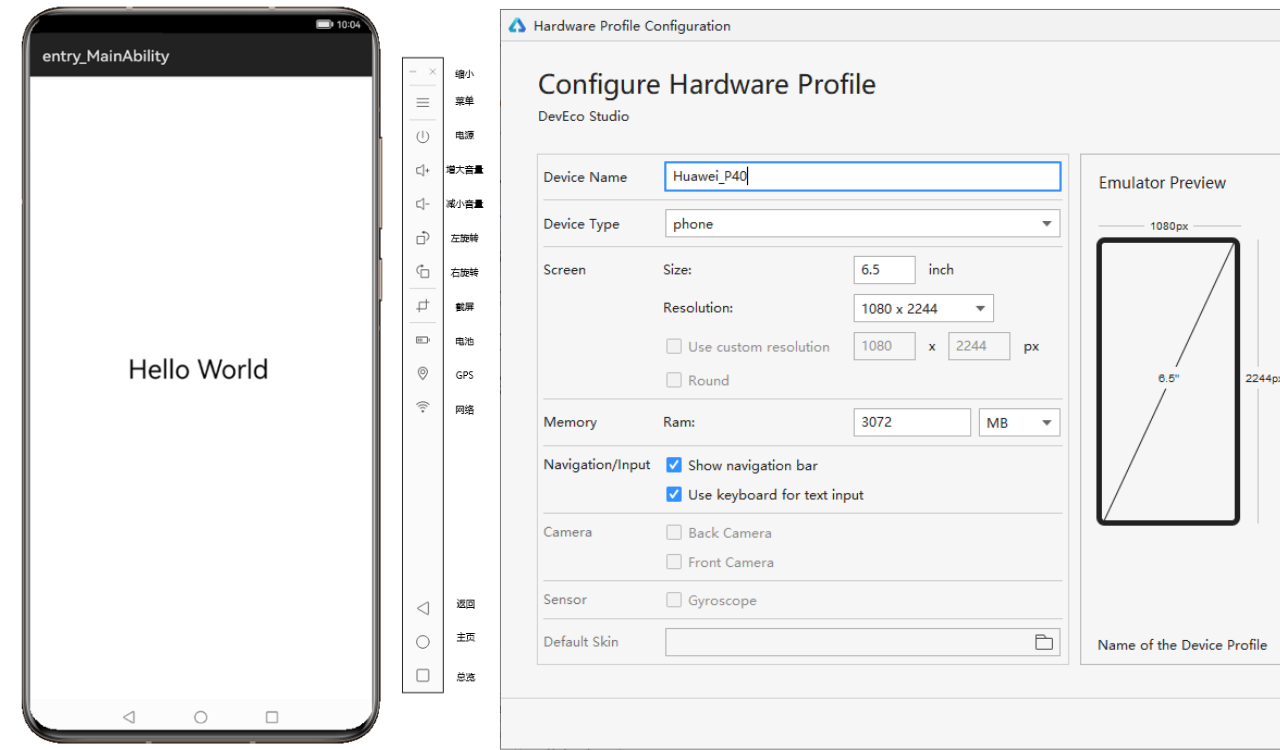
At the Huawei Developer Conference (HDC 2021) in 2021, Huawei launched the local emulator for the first time with the release of DevEco Studio 3.0 Beta 1, which supports the simulated mobile phone category.
Huawei introduces the version evolution of the HarmonyOS local emulator and shared a tutorial about how to use the HarmonyOS local emulator.
1. The version evolution of the local emulator
On December 31, 2021, after a version of iterative optimization, the local simulator released with DevEco Studio 3.0 Beta2 added a new category of simulators for smart watches and smart screens.
The local simulator has customized its unique characteristics according to the characteristics of smart watches and smart screens.
Smart watch: Supports analog data injection of heart rate and steps, and supports the simulation of rotating the crown button.

Smart screen: supports the simulation of remote control.

Through the above introduction to the local emulator, it is not difficult to see that the local emulator has the following advantages:
It runs directly on the user’s local computer, does not require login authorization, has zero delay, and is not limited by the duration of use, and has the same performance as the real machine.
Provides a variety of general device simulations such as audio, battery, location, etc., providing developers with a running environment that approximates the real machine.
Provide product-specific simulations for Huawei devices, such as the rotation and pressing function keys of smart watches, and the remote control simulation of smart screens.
Supports Java, JS, C / C++ single-language debugging and JS+Java cross-language debugging capabilities, helping developers to debug applications more conveniently and efficiently.
2. Preparations before use
After understanding the local emulator, the following will focus on explaining how to use the local emulator. Before using the local emulator, you need to do the following preparations:
1. The local emulator is created and run on the local computer. Make sure that the local computer meets the following resource requirements:
Windows system: 8GB and above
macOS system: 8GB and above
Note: Running a local emulator on a virtual machine system is not supported, for example on an Ubuntu system, by installing a Windows virtual machine and then using the Windows system to install and run the emulator.
2. Check the version of DevEco Studio:
DevEco Studio V3.0 Beta1 and later versions only support local emulators. Currently, DevEco Studio V3.0 Beta2 is recommended.
3. Before using the local emulator, you need to install the corresponding image package. The specific operations are as follows:
(1) Open DevEco Studio and select “Files > Settings” (for macOS, select “DevEco Studio > Preferences”).
(2) As shown in Figure 3, on the “SDK Manager > HarmonyOS Legacy SDK” tab, select the image package under “Platforms”. Different image packages correspond to different device types. The System-image-phone image package corresponds to mobile phones, the System-image-tv image package corresponds to smart screens, and the System-image-wearable image package corresponds to smart watches.

(3) Click “Apply” to install.
4. Install the local emulator.
Select “Tools> Device Manager” in the menu bar, enter the interface shown in Figure 4, and click “Install” to install the local emulator.

3. Create and use a local emulator
After completing the above preparations, the next step is the focus of this article, teaching you how to create and use a local emulator.
1. (Optional) Customize the local emulator file storage path.
The default storage path for local emulator files is:
C:\Users\username\AppData\Local\Huawei\HarmonyOSEmulator\deployed . If the space on the C drive is tight, you can add a system environment variable HarmonyOS_HVD_HOME to customize the storage path to point to a directory with ample space.
2. Create a local emulator.
(1) Open DevEco Studio and select “Tools > Device Manager”. As shown in Figure 3, in the Local Emulator tab, click the New Emulator button in the lower right corner to start creating a local emulator.
(2) Select a device to create a local emulator.
As shown in Figure 4, DevEco Studio provides three devices, Huawei_Phone, Huawei_TV and Huawei_Wearable by default, corresponding to mobile phones, smart screens and smart watches respectively. According to the characteristics of Huawei devices, DevEco Studio presets parameters such as size and resolution for these three devices.

Developers can click the clone icon after New Hardware or Huawei_Phone to create a new mobile device and customize the device’s name, size, resolution, memory and other parameters.

The developer selects a device from the default three devices or the created mobile device to create a local emulator.
(3) After selecting the device, click Next to see the image information of the local emulator.
(4) Click Next again to check the configuration information of the local emulator, and modify the configuration information if necessary. After confirmation, click Finish to complete the creation of the local emulator.
After the creation is successful, you can see the newly created local emulator on the Local Emulator tab, as shown in Figure 8.
3. Run the local emulator.
(1) On the Local Emulator tab, click to start the local emulator.
(2) Click the button in the DevEco Studio toolbar to run the project, or use the default shortcut key Shift+F10 (Control+R for Mac) to run the project.
(3) DevEco Studio will start the compilation and construction of the application, and the application can be run on the local simulator after completion. Taking the mobile phone device as an example, the operation effect.

The mobile phone local simulator shown in Figure 8, in addition to being directly operated on the mobile phone screen like a real phone, the toolbar on the right provides convenient operation and rich data injection capabilities, including: volume adjustment, battery simulation, GPS simulation, Network simulation, virtual sensor simulation, etc.
The local simulator currently supports three device types: mobile phone, smart watch and smart screen. Figure 11 shows the same set of codes running on three devices: smart watch, mobile phone and smart screen at the same time.
4. Conclusion
This issue introduces the use of the local simulator, have you mastered it? Welcome to use and explore more rich features of the local emulator~
In the process of using the local emulator, if you encounter any problems, please refer to the FAQ: Local Emulator >>
If the problem is still not resolved, you can provide feedback through the Huawei Developer Forum .
(Via)
Huawei News
Huawei Wins Best Network Technology Award at 2025 FutureNet Event

The FutureNet World 2025 event just completed in London, bringing together over 700 industry leaders to talk about the future of network technology. The yearly gathering attracts top executives from global telecom companies, standards organizations, and technology suppliers. For the first time ever, the event created a special “Intelligent Network Best Practice Award” – and Huawei won the prize.
The company stands for its innovative work on smart, self-managing networks. Huawei’s winning technology helps telecom companies run their networks more intelligently with less human intervention. Their solution includes smart digital assistants designed for network maintenance, improving customer experience, and business operations.
These digital helpers fall into two main categories – the Mate series and the Spirit series. The technology has already been rolled out in many countries, showing impressive results across different types of networks including IP, optical, wireless, and core systems. Speaking at the event, Wang Shaosen, who leads Huawei’s smart network solutions, shared the company’s vision: “We’re committed to developing technology that makes networks smarter.
This will help telecom companies succeed with advanced 5G services and prepare for the future of 6G connectivity.

Huawei News
Huawei Petal Mail App will no longer be available for download
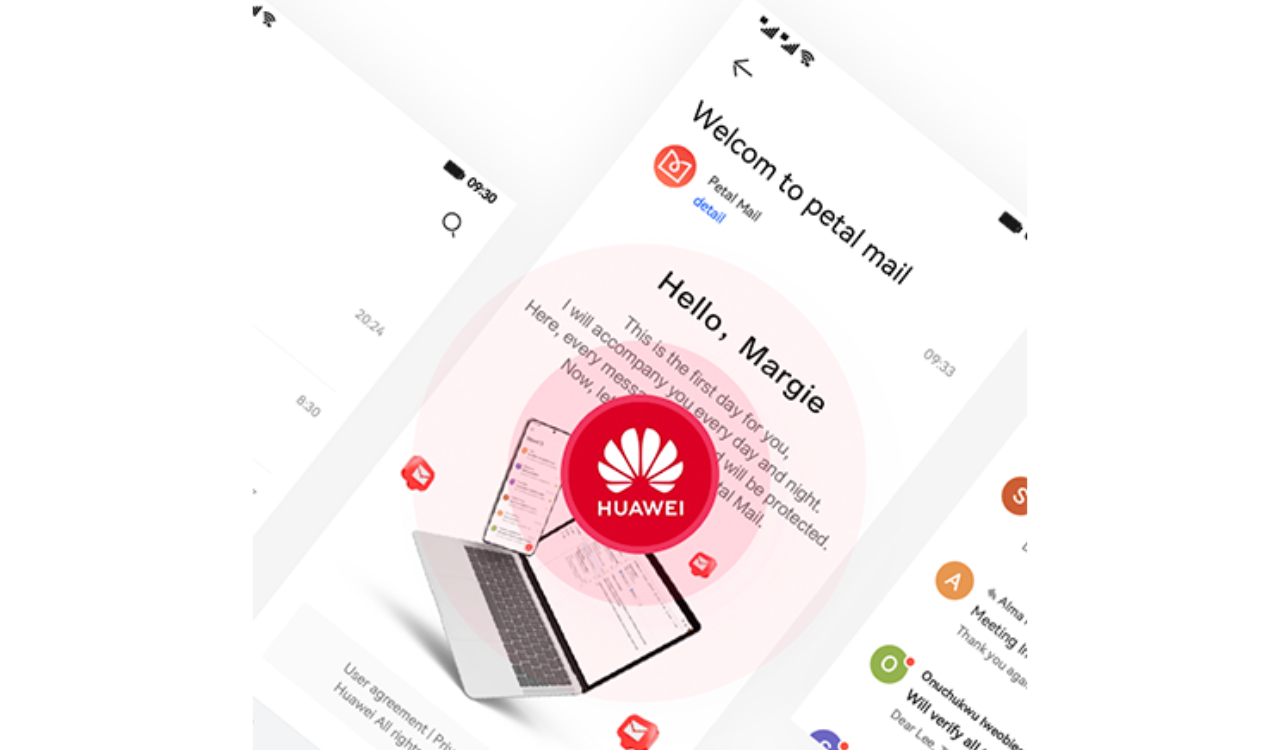
According to the official information, the Huawei released the delisting announcement of its Petal Mail App. The full text of the announcement is as follows: [translated]
Thank you for your continued attention and support to the Huawei Petal Mail App. In order to better adapt to the changing needs of product experience, service content and local markets, we have made strategic adjustments to the Huawei Petal Mail App.
The Petal Mail App will officially switch to the Email App on December 31, 2024, and the Petal Mail App will no longer be available for download from the App Store. The Petal Mail App you have installed can be used normally. We apologize for the inconvenience. You can continue to view, send or receive emails in the pre-installed Email App on your Huawei phone or use a computer browser to open the Petal Mail official website ( https://www.petalmail.com ), and your emails and personal data will not be lost.

Huawei News
Huawei Mate 70 lineup repair spare parts prices announced

Huawei released the Mate 70 series of mobile phones, with a starting price of 5,499 yuan. At present, the prices of spare parts for the new Mate 70 series have been announced on Huawei’s official website.
Huawei Mate 70 lineup repair spare parts prices announced
Battery and motherboard
Mate 70
Battery — 199
12GB+256GB — 2499
12GB+512GB — 2899
12GB+1TB — 3599
Mate 70 Pro
Battery — 199
12GB+256GB — 2899
12GB+512GB — 3299
12GB+1TB — 3999
Mate 70 Pro+
Battery — 299
16GB+512GB — 4399
16GB+1TB — 4899
Mate 70 RS
Battery — 299
16GB+512GB — 6499
16GB+1TB — 6999
Camera